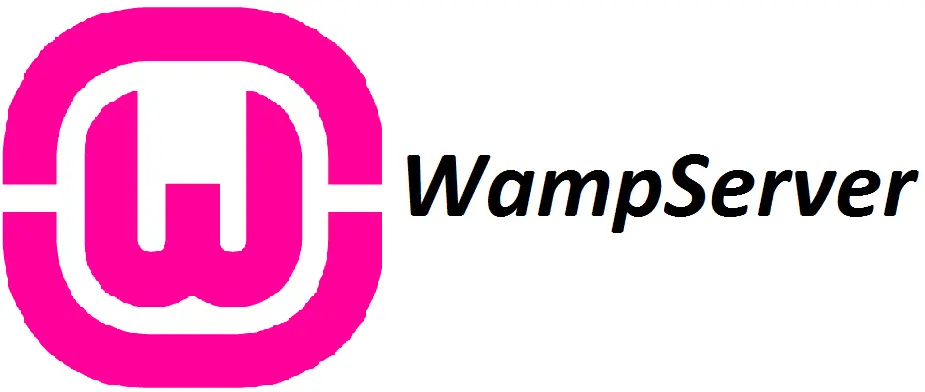Para desenvolver aplicações utilizando PHP geralmente se utiliza três ferramentas básicas: o compilador da linguagem, um servidor e um banco de dados que geralmente é o MySQL (principalmente para quem está começando). Assim, para se preparar o ambiente de trabalho seriam necessários pelo menos três downloads e instalações.
Para facilitar essa preparação inicial, existem “pacotes” que incluem essas e outras ferramentas em um único instalador, entre eles estão o Xampp, Wamp, Vertrigo, entre outros. Nesse artigo será ensinado como instalar o Wamp Server, um dos “ambientes” mais utilizados por programadores PHP.
O WampServer é um pacotão completo, nele obtemos: Apache 2.2.22, MySQL 5.5.24, PHP 5.3.13 e o PHPMyAdmin 3.4.10.1. Vamos iniciar, entrando no site oficial do WampServer: http://www.wampserver.com/.
Lembrando que ele é totalmente gratuito. Após acessar o link citado acima, você estará no site oficial do WampServer para fazer o download, veja a figura 1 abaixo:
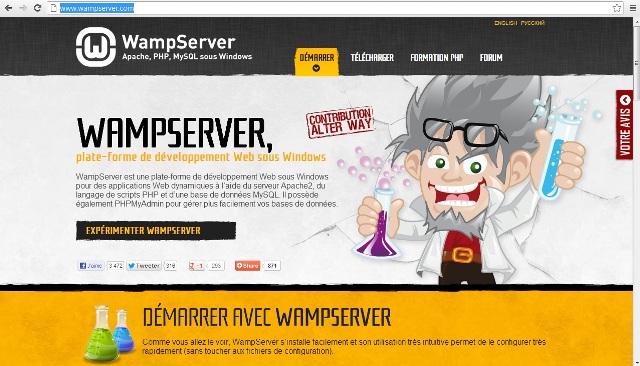
Após o acesso, note que a pagina é bastante extensa, utilizando a barra de rolagem a sua direita, verifique algumas opções para download, como mostra a figura 2:
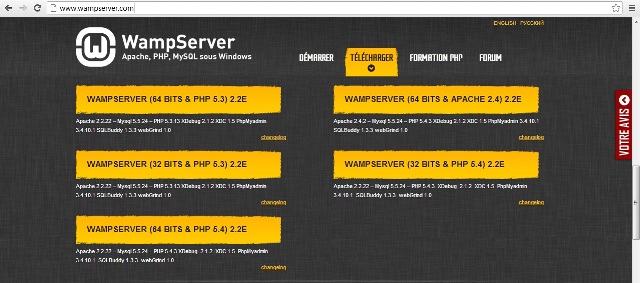
Após a escolha de acordo com as configurações do seu S.O e baixar o WampServer, execute o instalador de acordo com a figura 3:
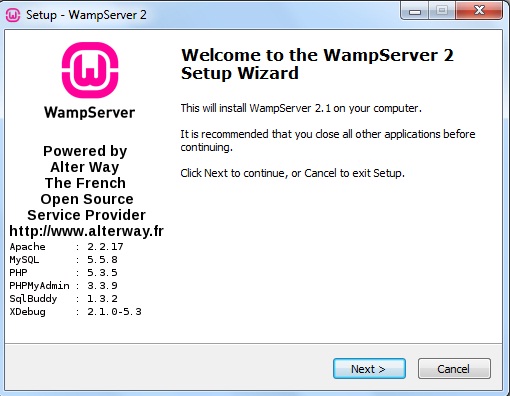
Após clicar em NEXT, aparecerá uma janela informando os termos de licença de uso do programa, veja na figura 4 abaixo:
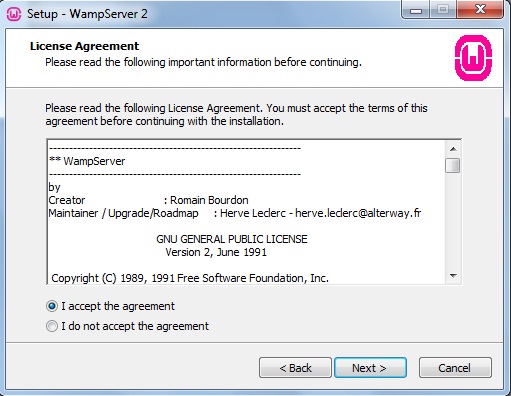
Marque a primeira opção “I ACCEPT THE AGREEMENT” e clique em NEXT para dar continuidade ao processo de instalação, em seguida aparecerá mais uma janela do assistente informando o local de instalação do WampServer. Por padrão fica em “C:\wamp”, caso seja de sua escolha pode haver uma mudança, mas no nosso caso deixaremos da forma padrão, como mostra a figura 5:

Mais uma vez clique em NEXT, a próxima janela do assistente é para a criação de ícones de acesso, cabe ao próprio usuário a escolha deste passo, segue abaixo a figura 6 demonstrando:
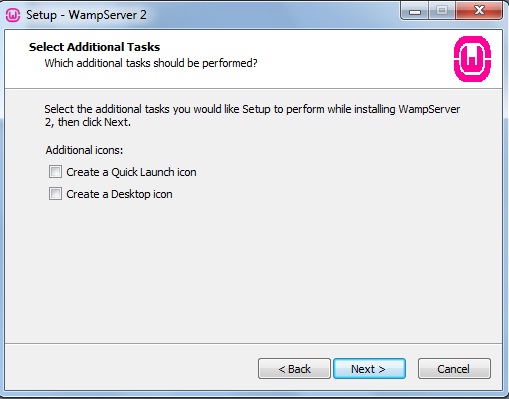
Após a escolha sobre a criação dos ícones de acesso, clique em NEXT, uma nova janela do assistente aparecerá, READY TO INSTALL que significa “pronto para instalar”, clique em INSTALL para iniciar o processo, veja na figura 7:
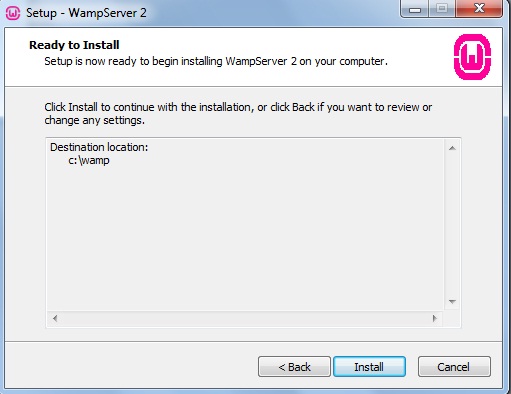
Após clicar em INSTALL aguarde alguns segundo para concluir o processo, lembrando que em algumas máquinas podem demorar poucos minutos, veja o processo na figura 8:
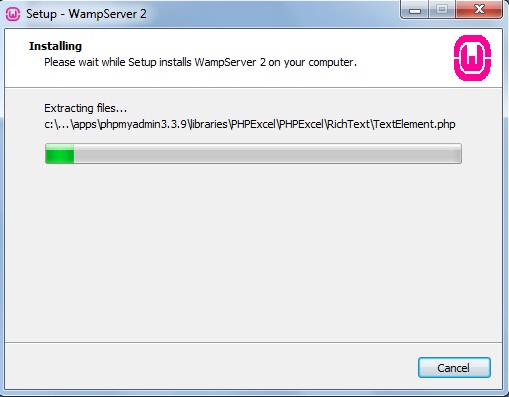
Após o preenchimento da barra aparecerá uma janela para a escolha do browser padrão que irá executar aplicações PHP, como mostra a figura 9:
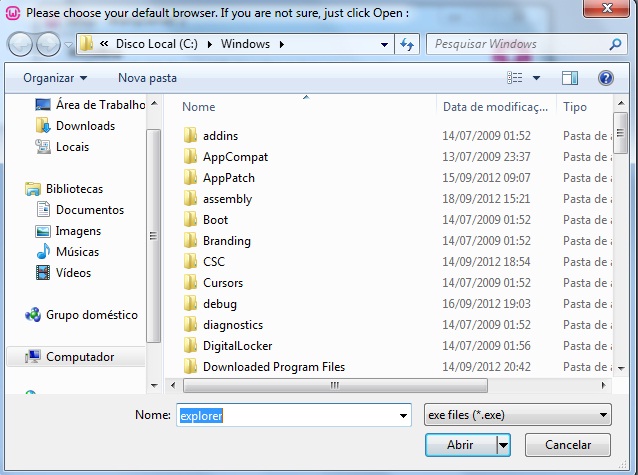
Após esta etapa, uma nova janela surgirá solicitando SMTP e EMAIL para fazer algumas configurações, neste caso, deixaremos como está, no formato padrão, da mesma forma exibida na figura 10:
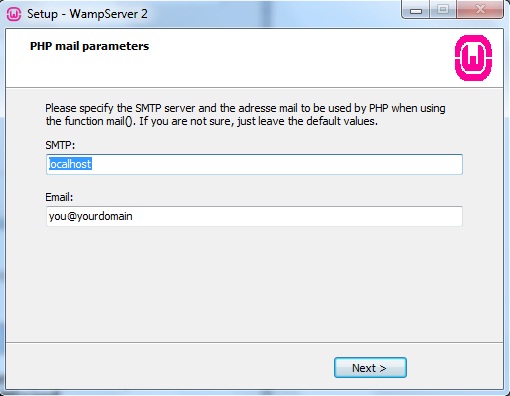
Após este processo finalizamos a instalação do WampServer, clique em NEXT para concluir, ao final aparecerá uma ultima janela informando que o aplicativo foi instalado, como mostra a figura 11:
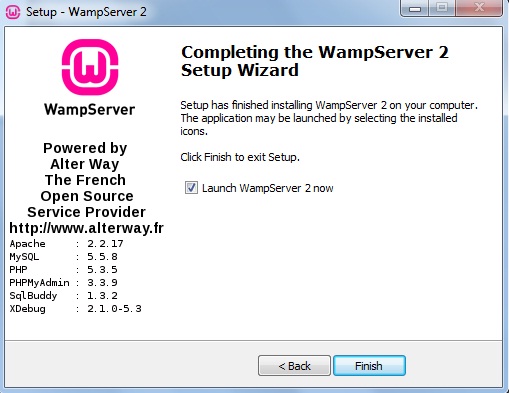
Após concluir a instalação aparecerá um ícone na barra de tarefas do Windows, caso ele fique verde, isso significa que o WampServer está funcionando normalmente, caso ele apareça laranja (figura 12) vamos fazer algumas configurações.

Como o ícone ficou laranja, vamos tentar deixá-lo online, clique com o BOTÃO esquerdo do mouse e clique em PUT ONLINE, como mostra a figura 13:
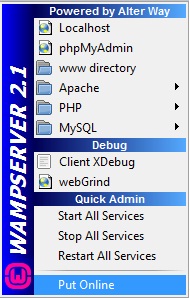
Após clicar em PUT ONLINE aparecerá uma mensagem de erro informando que o serviço não foi iniciado, figura 14:
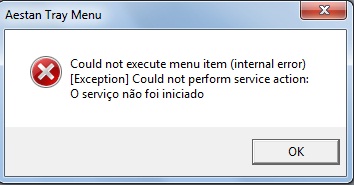
Lembrando que este erro nem sempre é visualizado, geralmente isso ocorre por que outro programa está utilizando a porta de acesso, e é bem comum o processo de instalação acabar no processo mostrado até a figura 11.
Vamos resolver esse pequeno probleminha, clique com o BOTÃO esquerdo do mouse sobre o ícone do WampServer, vá até a pasta APACHE e clique em HTTPD.CONF, como mostra a figura 15:
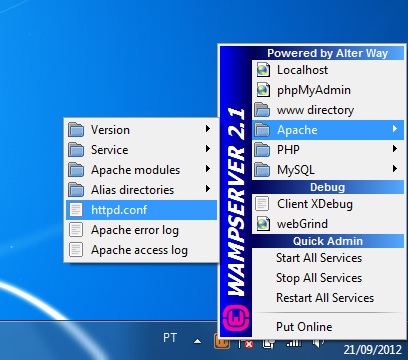
Após abrir o arquivo, procure as linhas com a seguinte descrição:
- Listen 80
- ServerName localhost:80
Modifique as mesmas adicionando “80”, consequentemente ficará assim:
- Listen 8080
- ServerName localhost:8080
Em seguida salve o arquivo e feche-o, após estas configurações reinicie todos os serviços, clique com o botão esquerdo do mouse sobre o ícone do WampServer e clique em RESTART ALL SERVICES, pronto, seu WampServer está funcionando corretamente, veja abaixo a figura 16:
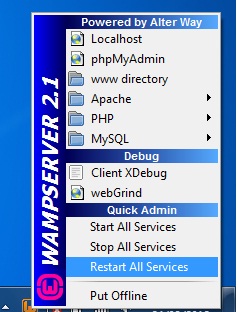
Após o passo acima, tudo estará resolvido, tente acessar a página local do WampServer adicionando 8080 no seu navegador utilizando o caminho:http://localhost:8080/
Após o passo acima verifique se o seu navegador está acessado a página inicial, como mostra a figura 17:
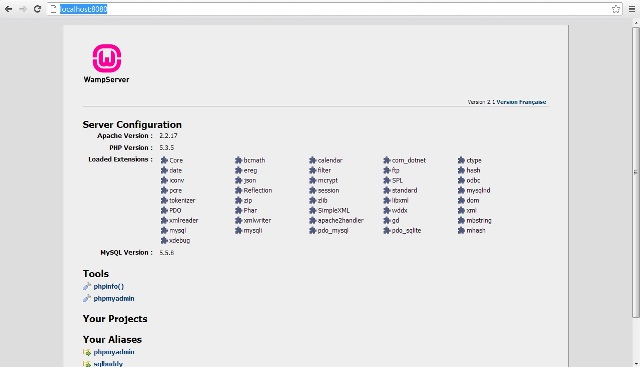
Para acessar o PHPMYADMIN também deverá adicionar 8080 no seu navegador utilizando o caminho: http://localhost:8080/phpmyadmin/
Após o passo acima verifique se o seu navegador está acessado a página do PHPMYADMIN, como mostra a figura 18:
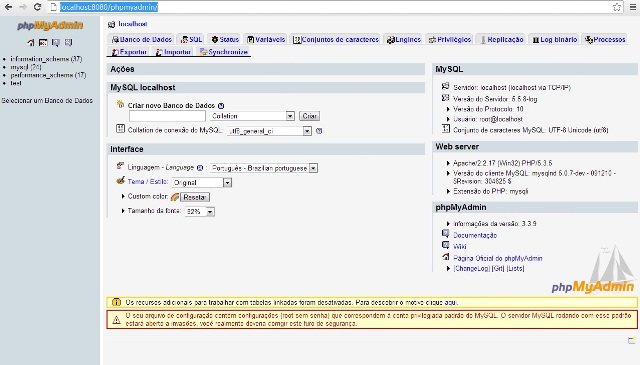
Com isso eu finalizo este artigo, espero que o mesmo seja bastante útil e possa ajudar, pois nem sempre a instalação ocorre como o esperado.
Observação: em versões recentes do Wamp Server (2.5 ou mais nova), é necessário alterar a porta (80) em 3 linhas no arquivo httpd.conf:
Listen 0.0.0.0:80
Listen [::0]:80
ServerName localhost:80
Com a porta 8080, teríamos um resultado assim:
Listen 0.0.0.0:8080
Listen [::0]:8080
ServerName localhost:8080A porta escolhida pode ser qualquer uma, sempre lembrando que as portas entre 8000 e 9000 não são utilizadas originalmente no Windows e são uma boa escolha.
Fonte: DevMedia